Lightroom 「かすみの除去」を使用した「RAW現像〜作品仕上げ」実演解説。
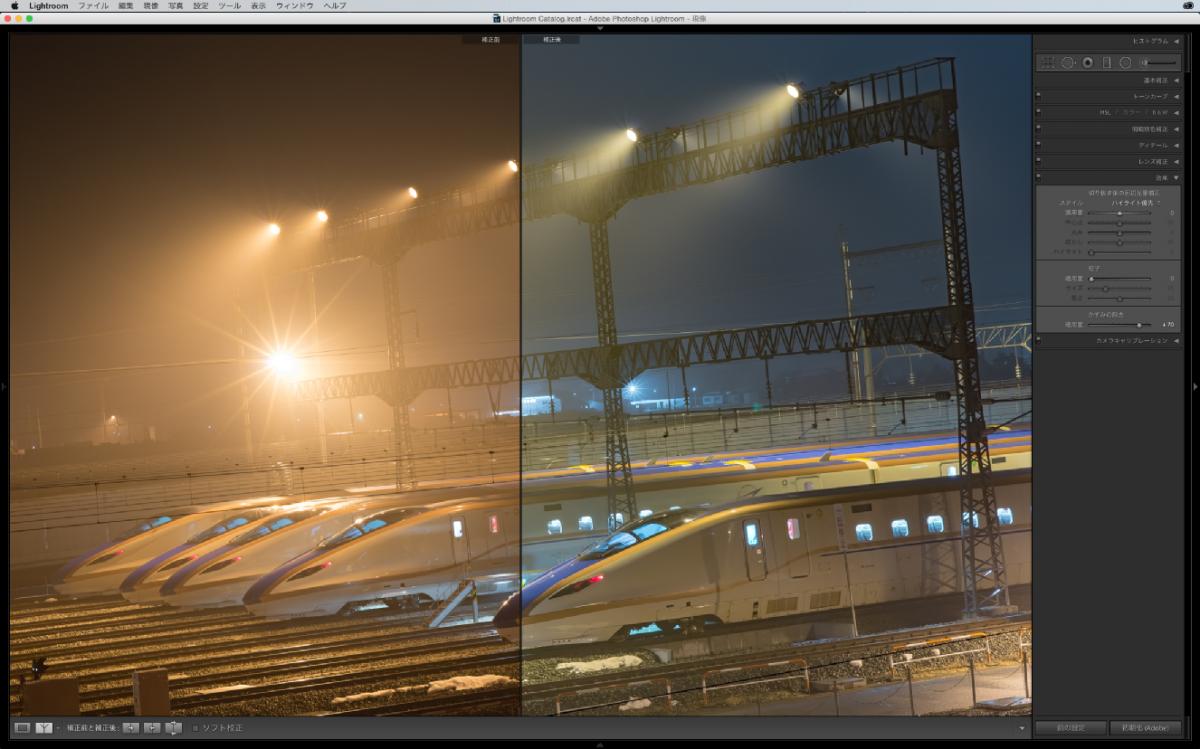
Adobe Lightroom CCの「かすみの除去」機能では「写真から霧だけを取り除く」「白く霞んだ風景も鮮明に仕上げる」ことができます。※Adobe Photoshop CCの「Dehaze(ディヘイズ)」でも同様の効果を得ることができます。RAW現像時に、大変重宝する「かすみの除去」の適用方法・使用例を詳しく解説します。
![[ 「かすみの除去」 ]](https://www.pixpot.net/img/photos/1/14/s_557fb7cc2d68ff1230c872bb34789cd6.jpg)
霧の量を簡単操作で自由自在にコントロールできました。
![[ 霧に浮かぶ山々 ] 薄い雲が流れている風景をモノクロ風に仕上げてみました。](https://www.pixpot.net/img/photos/3/1/s_5a248e52b998795ec00e5c13f5e5ebc3.jpg)
山間部に漂う霧。
こんな写真のレタッチにも効果がありました。
![[ Dehaze ]](https://www.pixpot.net/img/photos/1/14/s_91f9d9dace2edd23c2ef8e3c3a60c758.jpg)
長岡まつり大花火大会「天地人花火」
新機能「かすみの除去」を煙が写った花火写真に適用してみます。
![[ Dehaze ]](https://www.pixpot.net/img/photos/1/14/s_2b2cfbc68ccae1e1f5f51b6c8d2390f4.jpg)
結果は、煙が薄くなり花火の色が濃くなりました。
![[ かすみの除去 ]](https://www.pixpot.net/img/photos/1/14/s_9cc7799b99d0977b7b65d6c7a91699bc.jpg)
長野新幹線車両センター「7本のE7系」
霧ではなく降りしきる雪で霞む写真は、
![[ 雪化粧 ] シンシンと雪が降る夜。静寂の中で佇む7本のE7系。深夜にかけて車両が増えていきます。](https://www.pixpot.net/img/photos/1/14/s_4ed47999775d6dd1959d083ee9c53861.jpg)
全体的に濃くなり夜の雰囲気に。光と影が強調されました。
様々な写真に効果を与えることができる「かすみの除去」
ライトルームでのRAW現像で、この新機能を使ってみます。
Lightroom CC(2015)RAW現像「かすみの除去」補正適用
![[ ]](https://www.pixpot.net/img/photos/3/1/s_ede17ef171e4acc96897c6208de83de8.jpg)
※写真は「ライトルーム」の現像で霧を除去したあと、「フォトショップ」でレタッチして仕上げたものです。
「長野新幹線車両センター」の夜景。
撮影日は小雨が降り霧が出ていました。
空気中に拡散する光と、静かに佇む北陸新幹線・E7系が印象的でした。
まずは、ライトルームの「ライブラリ」にRAW画像を「読み込み」ます。
![[ Lightroomライトルームかすみの除去 ]](https://www.pixpot.net/img/photos/3/1/s_68303cfe15575b73aac9b28727b223de.jpg)
Lightroom CC(2015)の「現像」画面で、RAW画像を開いた状態。
現像を始める前に、ライトルームのパネルを説明します。
新機能「かすみの除去」が搭載された場所は、
![[ Lightroomライトルームかすみの除去 ]](https://www.pixpot.net/img/photos/3/1/s_b077003edcc16bb0f093b93c5f4819ca.jpg)
1.すべてのパネルが折り畳まれた状態。新機能「かすみの除去」は「効果」パネルの中に搭載されました。
2.ON、OFFを切り替えるスイッチ。調整した補正内容を適用したいので、オンになっていることを確認します。(写真はすべてオンの状態)
3.「効果」の中にある「かすみの除去」を使用するので、三角マークを下向きにしてパネルを展開します。
4.「効果」パネルの下部にある「かすみの除去」のスライダーを調整。「適用量」に入力できる数値はー100から+100の範囲になっています。
「かすみの除去」の補正効果を、よりわかりやすくするために「基本補正」「トーンカーブ」「HLS/カラー/B&W」「ディテール」パネルを調整して現像した画像がこちら、
![[ Lightroomライトルームかすみの除去 ]](https://www.pixpot.net/img/photos/3/1/s_acec61912a820d886194c72c98ca674b.jpg)
オレンジ色の照明の影響を除去できたので、北陸新幹線の車体色「アイボリーホワイト」「空色」「銅色」を抽出できましたが、写真全体に霧がかかっているので白く霞んでいます。
ここからが本番!実際に「かすみの除去」での補正を適用していきます。
![[ Lightroomライトルームかすみの除去 ]](https://www.pixpot.net/img/photos/3/1/s_4b0240f238bec051eb1886cf682ac028.jpg)
まずは「適用量」をー30に設定。
さらに写真が白くなり北陸新幹線が見えなくなりました。
マイナス補正では霧を晴らすことができないようです。
![[ Lightroomライトルームかすみの除去 ]](https://www.pixpot.net/img/photos/3/1/s_0b3d18080253e88b1ee72358550c7146.jpg)
今度は「適用量」を+70に変更。
流線型のE7系が、靄の中から浮き上がりました。
スライダーを左右に動かすだけの簡単操作で適用完了。
画面を見ながら直感的に補正をおこなえます。
ライトルームには便利な比較機能が用意されています。
![[ Lightroomライトルームかすみの除去 ]](https://www.pixpot.net/img/photos/3/1/s_21ad35e3473f4ddff5c8f4ecbe330d20.jpg)
画面分割による比較機能。左が適用前、右が適用後。
写真の同じ部分が「かすみの除去」により、どう変化したのか確認できます。
比較画面の表示方法は、画面左下のアイコンをクリック。
Yのマークが左右に並んでいるのでこのようになっています。
![[ Lightroomライトルームかすみの除去 ]](https://www.pixpot.net/img/photos/3/1/s_e29d2d847f87ddd217f695ff9b49b983.jpg)
今度は上下分割表示。(左下のYのマークが上下に変化)
上が補正前、下が補正後。
横長の北陸新幹線を表示しながら現像作業を行うことができました。
![[ Lightroomライトルームかすみの除去 ]](https://www.pixpot.net/img/photos/3/1/s_b230d9d3cae5a61ee946e36386e956e4.jpg)
左が最初の状態、右が補正後「かすみの除去」+70を適用した状態。
さらに「スポット修正」でゴミ取り、「段階フィルター」で写真のバランスを整えていきます。
「ライトルーム」での現像作業が終わったので「書き出し」をおこないます。
次は「書き出し」た写真を「フォトショップ」で仕上げていきます。
Photoshop CC(2015)レタッチ「写真仕上げ」最後におまけ付き
![[ ]](https://www.pixpot.net/img/photos/3/1/s_22d86333df7883bef907a283115c8403.jpg)
ファイルの名前を入力し
「画像形式」JPEG
「画質」100
「カラースペース」sRGB
「解像度」300ppi
で「書き出し」た写真がこちら。
このJPEG画像をPhotoshop CCでさらにレタッチしていきます。
![[ ]](https://www.pixpot.net/img/photos/3/1/s_064a5df31d17c500dd8fe99cf92f1ebf.jpg)
光り輝く照明に輝きをプラス。
北陸新幹線の車体に艶を与えてみました。
![[ ]](https://www.pixpot.net/img/photos/3/1/s_ede17ef171e4acc96897c6208de83de8.jpg)
写真全体の濃度を上げ、鮮やかさと立体感を強調。
E7系の鋭い眼が暗闇に浮かびあがり完成!
こんな写真を見ると、ついついやりたくなるレタッチの定番。
![[ ]](https://www.pixpot.net/img/photos/3/1/s_eeab816550beaadff88178820db0cc2c.jpg)
ミニチュア風に。
![[ ]](https://www.pixpot.net/img/photos/3/1/s_89ba80749f17fd049c9f60872a90dd3a.jpg)
最後に彩度・明度を調整して、おもちゃの様な北陸新幹線になりました。









